The AngularJS documentation is built right into the editor, you'll see it during code completion. Need to figure out the properties you defined in the controller? Yes, you're in the view, happily coding away and need to refer to the controller properties in your ng-repeat definition or somewhere else in your HTML. Creating a new AngularJS application. Open the desired file in the editor. To navigate from an element in the diagram to the code that implements this element. Visual Studio Code is a source code editor developed by Microsoft for Windows, Linux and OS X. It is free and open-source, and includes support for debugging, embedded Git control, syntax highlighting, intelligent code completion, snippets, and code refactoring. When building a Single Page Application with AngularJS, we are going to be building essentially two pieces: The client, with all the JavaScript, HTML, CSS and various asset files needed for the front-end side of the application to run on the client machine's browser.
- Best Code Editor Mac
- Angularjs Html Editor
- Angularjs Code Examples
- Php Code Editor Mac Free
- Code Editor Mac
- Code Editor Mac For Angular Js Interview Questions
Every year, many new Code Editors are launched, and developer finds it challenging to choose one. Following is a curated list of Top 15 code editors for Windows and Mac platform. All the editors in the list are Free to use. The code editor could be standalone or integrated into an IDE.
1) Notepad++
Notepad++ is a popular free to use code editor written in C++. It uses pure win32 API which offers greater execution speed and small program size. It runs only in the window's environment, and it uses GPL License.
Platform: Windows
Price: Free
Features:
- Support syntax highlighting for languages like PHP, JavaScript, HTML, and CSS
- Auto-completion: Word completion, Function completion
- Macro recording and playback
- User-defined Syntax highlighting and folding
- Entirely customizable GUI
- Multi-view and Multi-Language support
Download link: https://notepad-plus-plus.org/
2) Atom
Atom is useful code editor tool preferred by programmers due to its simple interface compared to the other editors. Atom users can submit packages and them for the software.
Platform: Windows, Mac, Linux
Price: Free
Features:
- Package Manager Integrated for Plugins support
- The feature of smart autocompletion
- Supports Command Palette
- Multiple panes
- Allow cross-platform editing
Download link:https://atom.io/
3) Visual Studio Code
Visual Studio Code is an open source code editor software developed by Microsoft. It offers built-in support for TypeScript, JavaScript, and Node.js. It's autocompleted with IntelliSense features provides smart completions based on variable types, essential modules, and function definitions.
Best Code Editor Mac
Platform: Mac, Windows, Linux
Price: Free
Features:
- Easy working with Git and other SCM (Software Configuration management) providers
- Code refactoring & debugging
- Easily extensible and customizable
Download link:https://code.visualstudio.com/
4) Brackets
Brackets is a lightweight tool developed by Adobe. It is an open source text editor which is free to download. It allows you to a toggle between your source code and the browser view.
Platform: Mac, Windows, Linux
Price: Free
Features:
- Quick Edit UIfeature puts context-specific code and tools inline
- Offers live preview, preprocessor support, and inline editors
- Pleasant looking UI
- Especially developed tool for macOS
- It comes with the inbuilt extension manager for fast & effective extension management.
Download link:http://brackets.io/
5) NetBeans
NetBeans is an open-source code editor tool for developing with Java, PHP, C++, and other programming languages. With this editor, code analyzers, and converters. It allows you to upgrade your applications to use new Java 8 language constructs.
Platforms: Mac Windows Linux
Price: Free
Features:
- Easy & Efficient Project Management
- Offers fast & Smart Code Editing
- Rapid User Interface Development
- Helps you to write bug-free code
Download link:https://netbeans.org
6) Bluefish
Bluefish a is a cross-platform editor is a speedy tool which can handle dozens of files simultaneously. The tool allows developers to conduct remote editing. This code editor tool offers many options to s programmers and web developers, to write websites, scripts, and programming code.
Price: Free
Platforms: Mac Windows Linux
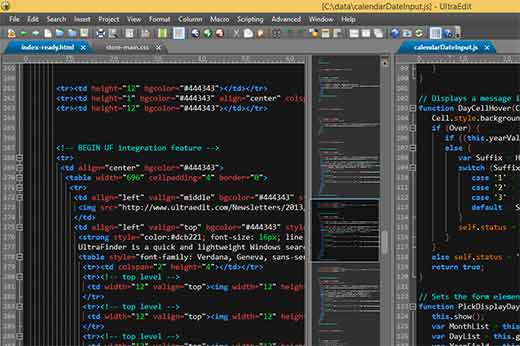
Features:
- Loads hundreds of files within seconds
- Auto-recovery of changes in modified documents after a crash, kill or shutdown.
- Project support feature helps you to work efficiently on multiple projects.
- Unlimited undo/redo functionality.
Download link: http://bluefish.openoffice.nl/index.html
7) VIM
Vim is an advanced text editor open source tool which is also considered to be an IDE in its way. This tool allows managing your text editing activities with vim editors and UNIX System which can be used on-premise or online.
Price: Free
Platform: Linux
Features:
- Extensive plugin support
- Powerful search and replace
- Integrates with many tools
- Macro recording and playback
- Support for hundreds of programming languages and file formats
Download link: https://www.vim.org/
8) Geany
Geany is a text editor which uses GTK+ toolkit. It also has certain basic features of an integrated development environment. The tool supports many filetypes and has some nice features.
Price: Free
Platform: Mac, Windows, Linux
Features:
- Allows you to add a note for applying the indent settings in the project preferences
- Navigating through the source code
- Allows popup menu on message window notebooks and sidebar
- Show status message on attempt to execute empty context action
Download link: https://www.geany.org
9) Komodo Edit
Komodo edit is an easy to use and powerful code editing tool. It allows you to do debugging, unit testing, code refactoring. It also provides code profile, plus integrations with other technologies like Grunt, PhoneGap, Docker, Vagrant and many more.
Price: Free Trial
Platform: Mac, Windows, Linux
Features:
- Multi-Language Editor
- A lot of contemporary color schemes
- Native Unicode support and Unicode compatibility checking
- Easily integrates into the desktop environment.
Download link: https://www.activestate.com/komodo-edit
10) Emacs
Emacs is a Unix based text editor tool which is used by programmers, engineers, students, and system administrators. It allows you to add, modify, delete, insert, words, letters, lines, and other units of text.
Price: Free
Platform: Mac, Windows, Linux
Features:
- Complete built-in documentation
- Full Unicode support for many human scripts
- Highly customizable, using Emacs Lisp code.
- A packaging system for installing and downloading extensions
Angularjs Html Editor
Download link: https://www.gnu.org/software/emacs/
11) jEdit
jEdit, a code editor program which is written in Java. This open source tool supports hundreds of plugins and macros. It offers a large collection of plugins maintained by a worldwide developer team.
Features:
- Built-in macro language & extensible plugin architecture
- Allows copy and paste with an unlimited number of clipboards
- You can download plugins with the help of the plugin manager.
- Register contents are saved across editing sessions.
- Allows auto indent, and syntax highlighting over 200 languages
Price: Free
Platform: Mac, Windows & Linux
Download link: http://www.jedit.org/
12) TextMate
TextMate is a versatile plain text editor for mac with unique and innovative features. The tool offers support for many programming languages, writing prose in structured formats such as blogging, running SQL queries, writing screenplays, etc.
Price: Free
Platform: MAC
Features:
- Auto-Indent for Common Actions
- CSS-like Selectors to find the Scope of Actions and Settings
- Dynamic Outline for Working With Multiple Files
- Function Pop-up for Quick Overview and Navigation
- Run Shell Commands from Within a Document
- Visual Bookmarks to Jump Between Places in a File
Download link: http://macromates.com/
13) gedit
Gedit tool is designed as a general-purpose text editor. It offers simple and eases to use GUI. It includes features for editing source code and structured text like markup languages.
Price: Free
Platforms: Mac & Windows
Features:
- Support for syntax highlighting for languages like C, C++, Java, HTML, XML, Python, etc.
- Editing files from remote locations
- Support for text wrapping and auto indentation
- Search and replace with the support of regular expressions
- A flexible plugin system which allows you to add new features
Download link: https://wiki.gnome.org/Apps/Gedit
14) Light Table
Light Table is an IDE and text editor tool for software development. The tool offers fast feedback and allowing instant execution, debugging and access to documentation.
Price: Free
Platform: Mac, Windows, Linux
Features:
- Inline Evaluation
- Light Table is a lightweight, clean, and sleek interface.
- Powerful editing and plugin manager
- The feature of println to keep track of critical values in your code
Download link: http://lighttable.com/
15) Blue Griffon
BlueGriffon is an open source HTML editor powered by Gecko, which is Firefox's rendering engine. It has a simple interface and most usual features needed to create web pages that are compliant with W3C web standards.
Platform: Mac, Windows, Linux
Features:
- Easy to change the color of font or to adjust the border style
- Opens Tabs from Last Session
- Shortcuts for CSS Editing
- Multiple Themes for Source View
Download link: http://bluegriffon.org
We continually strive to make the JavaScript editing experience better, part of this is providing support for popular libraries and patterns used by developers. AngularJS is one of the most popular JavaScript libraries and you’ve asked for even better support for it in Visual Studio. This post illustrates how to improve your experience in Visual Studio 2013 when working with AngularJS; if this framework is new to you, take a look at the tutorial on the AngularJS website.
Today, Visual Studio provides IntelliSense suggestions for APIs directly off of the angular object.
However, when you start to really work with AngularJS, you quickly find that IntelliSense does not provide as much help as it could. This is because the JavaScript editor doesn’t understand the way that Angular dynamically loads object references when your app is launched (i.e. dependency injection). John Bledsoe, a member of the Visual Studio community, created a great extension that helps the Visual Studio editor with this. By simulating the execution of your Angular application as you write your code, it provides a significantly better IntelliSense experience.
For example, here’s the IntelliSense experience without the extension installed:
The icons in this screenshot mean that the editor is simply listing out any identifiers (variables, parameters, object members, etc.) in the file; I should be seeing APIs provided by the $routeProvider such as a .when() function.
After the extension is installed, I see a much better list:
APIs provided by the $routeProvider object are now shown.
Angularjs Code Examples
To get started, I need to install the AngularJS extension for Visual Studio. To do this, I download the angular.intellisense.js file and place it in the Program Files (x86)Microsoft Visual Studio 12.0JavaScriptReferences folder on my PC.
This extension works the same with any project that uses JavaScript, including Apache Cordova, ASP.NET, LightSwitch, and Windows Store apps, among others.
If you’re interested in trying it with the upcoming Visual Studio 2015 release, you can also use this extension, starting with the Visual Studio 2015 CTP 5 release.
Next, I add AngularJS to my project in Visual Studio using the NuGet package manager (you could also download AngularJS directly from http://www.angularjs.org and place it into your own project alongside your other script files).
Now, as I reference the angular.js or angular.min.js files in my source, Visual Studio uses the AngularJS extension to offer better JavaScript editor support.
Let’s quickly walk through some examples of how the AngularJS extension improves the editing experience when used with AngularJS, I’ll show you how it provides time saving features like IntelliSense and code navigation.
Configuring your Angular application
Php Code Editor Mac Free
The first step in building an Angular application is to create a module in JavaScript that represents my app. I’m going to create one named “project”:
Then, I reference it in my main HTML file:
After defining my project module, I want to configure the URLs of my application. To do this, I’ll use Angular’s routing feature, which lets me bind behavior with custom URLs for my application. Below, I’m starting to setup the routes for my app, using the built-in Angular ngRoute module and the $routeProvider API. I’m about to use the .when() function to define a URL; this function lets me configure the HTML I want to display and any app logic that I want to run when the URL is accessed:
Code Editor Mac

Here’s what the final code looks like after I’ve configured a “/list” URL, which will load a listController when it’s accessed. The controller will be responsible for setting up the data/model and behavior that will be attached to a list.html page for this URL.
Defining a Controller
Now, I’ll define a controller named listController. Here you’ll see I’m using a $scope parameter, which is a special parameter defined by Angular that is accessible from my HTML view – any members I assign to the $scope will be available in my HTML.
IntelliSense shows me the JSDoc comments for the $scope APIs as I use them, this saves me a trip to the web browser to review API documentation.
Adding a Service
For the next step, I want to pass data from the controller to my HTML page. I could code all of my data into the listController, but I prefer to break up my application into smaller pieces that can be re-used and tested in isolation from other features. A common way to do this with Angular is to define a service, which I can then call from my controller. You can think of a service as a single-instance object that may be reused across other parts of your app.
Here I define a projects service that I can call in my controller to retrieve project data. To keep things simple while I’m getting started, I’m returning a hard-coded list of objects.
Now I’ll add a reference to the projects service in my listController; I can see IntelliSense is provided for the projects service when I call it, and the allProjects member is shown:
Building a directive
Now, I want to create a custom HTML component to list the names of projects from my projects service. I do this by building a directive: a self-contained component combining visual layout and behavior that I can attach to HTML DOM elements in my application.
Below, I’m defining a directive named “listProjects”. I’ve included an HTML template that will be used to generate the HTML for the directive. Next, I’ll write the controller for this directive. The AngularJS IntelliSense extension is providing suggestions as I work with the $elements parameter, which lets me access my directive’s DOM element.
After defining this directive, I use it in my HTML to render the list of projects.
Navigating Angular code
Finally, the Go To Definition feature allows me to navigate to the definitions for the APIs I’m using in my source by right-clicking on a function or variable defined in my application and selecting Go To Definition.In this example, choosing Go To Definition will take me to the allProjects member I defined on my projects service.
I’ve spent this post talking about how you can improve the coding experience for Angular in the JavaScript editor. If you’d like to develop an Angular application using TypeScript 1.4 or greater, download the Angular .d.ts files from the DefinitelyTyped site or install the AngularJS TypeScript 1.4 NuGet package and add them to your project to get API signatures for Angular.
The AngularJS extension supports AngularJS 1.2 and greater (at the time of writing, the extension has been tested through AngularJS 1.3). Looking ahead, AngularJS 2.0 will take a new approach to development from that used in AngularJS 1.x, and it’s likely that new AngularJS 2.0 coding patterns will require new Visual Studio support. We’re working with the Angular team to ensure a great Visual Studio experience for AngularJS 2.0.
If you have any feedback about the extension or would like to assist the effort, please join us on the AngularJS IntelliSense project site.
If you want to help contribute to this extension, browse the source on the project site and review the JavaScript IntelliSense extensibility API documentation for Visual Studio; this is the extensibility API John used to build this extension.
Code Editor Mac For Angular Js Interview Questions
I want to share a final thanks to John Bledsoe for working passionately on this extension and making significant improvements to it over the past few months. We sincerely appreciate the support of developers like you who share our passion for JavaScript developer tools.
| Jordan Matthiesen– Program Manager, Visual Studio JavaScript tools team Jordan has been at Microsoft for 3 years, working on JavaScript tooling for client application developers. Prior to this, he worked for 14 years developing web applications and products using ASP.NET/C#, HTML, CSS, and lots and lots of JavaScript. Twitter: @JMatthiesen |